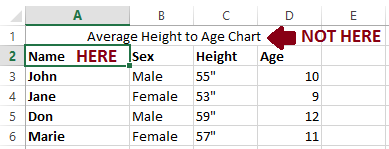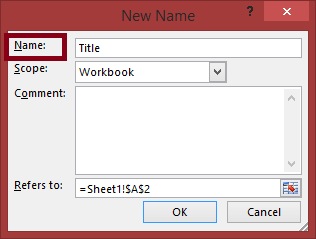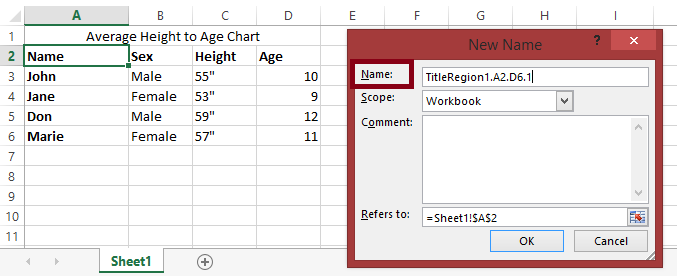Create a helpful structure for all data tables using accessible guidelines
Most Excel spreadsheets include one or more sets of data, which are typically laid out in table format with headers for the columns or rows, or both. Concise header information is imperative so individuals with disabilities can use assistive technology to read them and understand the data set.
Note: The methods below will not automatically update headings when new rows or columns are added. Add data and labels to the table first, then define the headers. This method only applies to a single level of headers. Complex tables will need to be simplified or restructured.