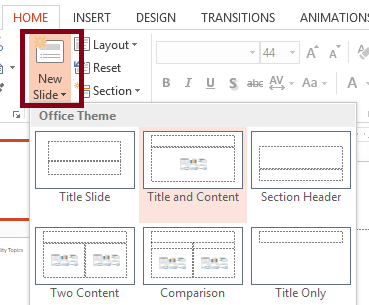Improve accessibility with a clear presentation structure
Arranging PowerPoint presentations in a concise structure makes the documents more accessible for individuals with disabilities.
These guidelines and screenshots apply to Microsoft PowerPoint 2013 on Windows. There may be differences when applying the techniques with other versions of Microsoft PowerPoint.
Use slide layouts to strive for proper structure
Microsoft PowerPoint slides provide a default structure when the built-in slide layouts (e.g., Title Slide, Title and Content, Section Header, etc.) are selected.
These layouts provide correctly structured headings, lists, and a proper reading order. If the slide layout is modified the structure of the slide may not be presented accurately to users of assistive technology.
Avoid modifying these built-in slide layouts, unless necessary.
Steps
To select built-in slide layout, use the New Slide menu in the Home tab on the Ribbon.